How To Mass Clean Up Gmail
Your Gmail inbox is important. You need to be able to find and quickly respond to important messages. But you can't do that if your Gmail inbox has too many messages in it. To solve the problem, you need to learn how to delete emails on Gmail.
Fortunately, there are many Gmail email deletion options that allow you to control exactly which email messages you delete. You can even learn how to mass delete emails in Gmail quickly and easily.
.jpg)
.jpg)
.jpg)
In this tutorial, we'll explore several methods of how to delete Gmail email messages. You'll learn how to quickly delete all the messages you can see in your inbox using theSelect All checkbox. We'll also show you how to mass delete emails in Gmail using the GmailSearch tool. Finally, you'll discover how to make your Gmail deletions permanent.
Grab the Free Email Inbox Mastery eBook
Before you learn how to mass delete Gmail emails, check out this great resource.Download our new email strategies eBook : The Ultimate Guide to Inbox Zero Mastery.(It's available forFREEdownload when you sign up for the Tuts+ Business newsletter.)



How to Delete Gmail Email Messages
Jump into the quick screencast below, or read on to walk through how to clean up your Gmail and delete unwanted messages:
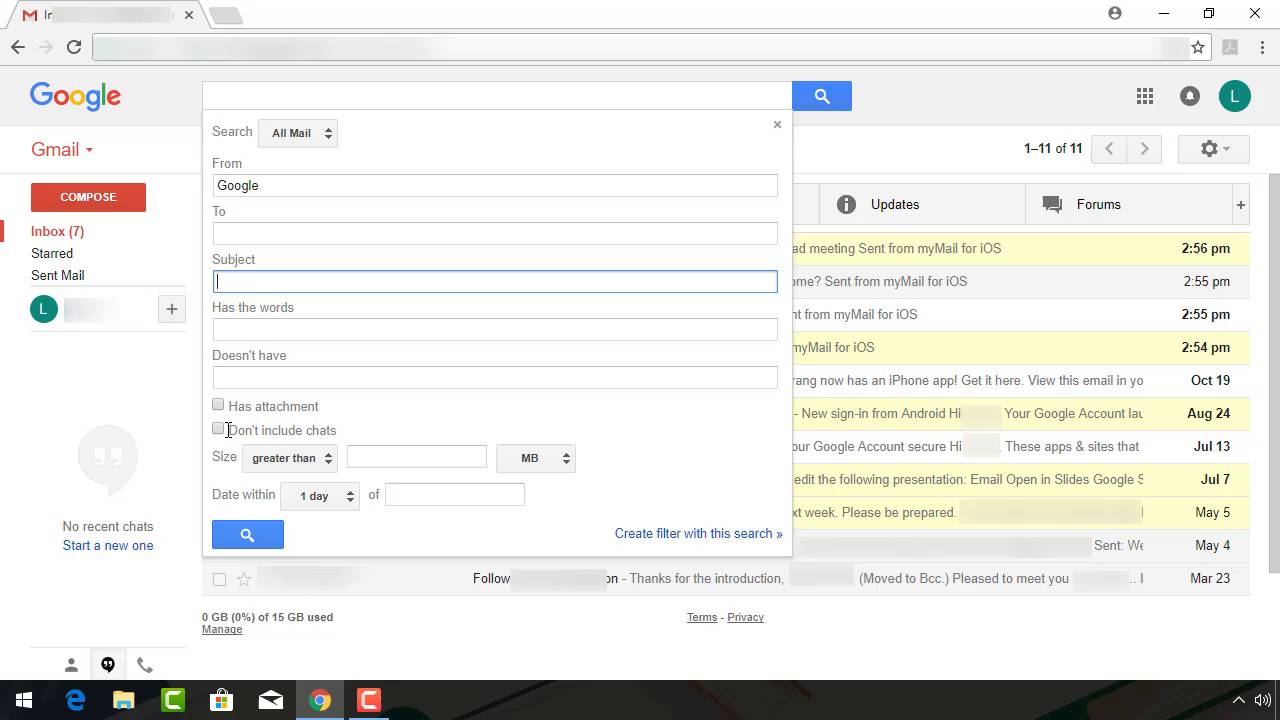
1. Why You Should Unclutter Your Email Inbox
If your email inbox is too cluttered, you may miss important messages. Missed messages can have unwanted consequences such as missed deadlines and unhappy clients or coworkers.
Also, the more cluttered your email inbox gets, the longer it takes you to manage it. Every minute you spend checking your messages is a minute you're not spending on something else. Your time is valuable.
Of course, you can use Gmail's filters to send unwanted messages to different labels. That'll get them out of the inbox. Learn how to do that in this tutorial:
2. How to Delete Bulk Emails in Gmail Using the Select All Checkbox
While there are a lot of methods to help you manage the clutter in your inbox, often what helps the most is deleting messages you know you don't need. But you don't want to delete your unwanted Gmail email messages one-by-one. That's too time-consuming.
A better idea is to mass delete emails in Gmail. Here's what to do:
Step 1. Start With Gmail Open
Open your Gmail inbox. It'll most likely look something like this:
.jpg)
.jpg)
.jpg)
As you can see, this Gmail email inbox is pretty full. Notice the checkboxes to the left of your messages.
Fortunately, you can mass delete emails in Gmail.
Step 2. Select the Gmail Messages You Want to Delete
Click the checkbox next to each message you want to delete, like this:
.jpg)
.jpg)
.jpg)
When you've selected all the messages you want to delete, click the Trash icon (it looks like a trash can) on the Tools menu to send the messages to your trash folder. To delete all the messages on the screen, place a checkbox next to every message before you click the Trash icon. (You could also perform other toolbar operations on the selected messages including Move and Archive.)
Note: You're limited to working with visible Gmail messages only. If you've got more than one screen of unwanted Gmail messages, you'll have to deal with each screen separately.
Your Gmail screen now looks something like this:
.jpg)
.jpg)
.jpg)
As you can see, we've reduced the number of Gmail inbox messages by more than half. The inbox is now a lot more manageable.
Step 3. Undelete Mass Deleted Messages
Once in a while, you may change your mind about your bulk Gmail message deletion. Often (but not always), the Gmail deletion can be undone.
The first opportunity you get to undo your bulk Gmail deletion is immediately after you perform the operation. For a short time, you'll see an Undo prompt at the top of your inbox:
.jpg)
.jpg)
.jpg)
Click the Undo link in the prompt to undelete your messages.
For detailed information on retrieving messages you accidentally deleted or archived, study this tutorial:
3. How to Delete Multiple Emails in Gmail Using Search Criteria
The checkbox method of deleting emails on Gmail works well if you've got many different types of emails you want to delete. But what if all the emails you want to delete have something in common?
For example, what if you wanted to delete all emails from a specific sender? Or you wanted to delete all emails related to a particular project.
With Gmail you can define specific criteria for the messages you want to delete. Here's how:
Step 1. Start with Gmail Open
Like before, we'll start with Gmail open:
.jpg)
.jpg)
.jpg)
Notice the search bar at the top of the screen, towards the center. We'll use the Gmail search bar to define exactly which emails will be deleted.
Step 2. Define Email Deletion Criteria
Click the down arrow in the search bar. (It's to the left of the icon that looks like a magnifying glass at the end of the search bar). The Advanced Search dialog box displays:
.jpg)
.jpg)
.jpg)
Type your email deletion criteria into Advanced Search dialog box.
For example, to delete all the messages that I received about meetings, I would type the word "Meeting" into the Subject field. To delete all the messages from a former coworker, I would type their name into the From field.
In this tutorial, I choose to delete all the routine messages I've received from Google. So, I type the word "Google" into the From field:
.jpg)
.jpg)
.jpg)
For more details on how to use Gmail's search tool, refer to this tutorial:
When you've finished selecting your Gmail search criteria, click the Search icon (it looks like a magnifying glass) in the lower left corner of the dialog box. A screen appears showing only those messages that meet your deletion search criteria:
.jpg)
.jpg)
.jpg)
Notice that some of the messages that appear are from labels (folders) other than your inbox. In this example, some of the messages are from my To Do label. To limit the search to your inbox only, change the criteria from All Mail to Inbox using the drop-down menus next to the word Search at the top left of the dialog box.
Step 3. Mass Delete Gmail Messages
Now that I've found the messages I want to delete, I can delete all the email messages on the screen at once by using the Bulk Select checkbox in the upper left corner:
.jpg)
.jpg)
.jpg)
As soon as you click the Bulk Select checkbox, all the messages that met your search criteria are automatically checked. To delete them, click the Trash icon above the selected messages (it looks like a trash can).
Step 4. Mass Delete All Gmail Message
You can also use the Gmail Search tool to mass delete all your Gmail messages. As before, open the Gmail Advanced Search dialog box:
.jpg)
.jpg)
.jpg)
Make sure that All Mail is selected next to the Search field in the upper left of the dialog box. Don't fill out any of the other fields in the dialog box.
Click the Search icon in the lower left of the dialog box. All the messages in your Gmail system appear, even if they're in a label or a different tab. Even messages from your Drafts and Sent folder appear. Messages in your Trash and Spam folders, however, aren't shown. The screen shows the rest of your Gmail messages:
.jpg)
.jpg)
.jpg)
Note: You may get a prompt that says Invalid search query - returning all mail. This is normal.
Click the Bulk Select checkbox and all the messages are automatically selected:
.jpg)
.jpg)
.jpg)
Click the Trash icon. All the messages have been deleted. Your screen should look like this:
.jpg)
.jpg)
.jpg)
All the messages in your Gmail system have been sent to the Trash (Except for those in the Trash and Spam folders).
Notice the warning highlighted in yellow at the top of the screen. If you didn't mean to mass delete all your Gmail emails, click the Undo link in the prompt now to get your messages back.
4. How to Permanently Delete Gmail Emails
The deletion steps above put your email messages in the Trash folder. Messages left in the Trash folder are automatically permanently deleted after 30 days. Since you can access your Trash folder, you can move email messages out of there before they're permanently deleted if you want to.
What if you want to permanently delete your trash messages sooner than 30 days? You can do it. Here's how:
Step 1. Open the Trash Folder
Start with your Gmail open:
.jpg)
.jpg)
.jpg)
To open the Trash folder, click on the Trash link on the left of your screen. (You may have to click the More link to see it.) The Trash folder opens:
.jpg)
.jpg)
.jpg)
As you can see, the Trash folder, looks very much like any other Gmail folder
Step 2. Empty the Trash
There are two ways you can permanently delete all the messages in your Trash folder:
1. Click the Empty Trash now link above the messages:
.jpg)
.jpg)
.jpg)
This option permanently deletes all the messages in your Trash folder.
2. Select a message and click the Delete forever button:
.jpg)
.jpg)
.jpg)
This option permanently deletes one or several selected Gmail messages.
Conclusion
With plenty of options to delete Gmail email, there's no reason for your Gmail inbox to be cluttered. Never worry about missing an important message again. Now that you know how to delete multiple emails in Gmail, you're ready to get that inbox into shape.
For a free guide to managing a cluttered inbox, grab a copy of our FREE eBook:The Ultimate Guide to Inbox Zero Mastery.It's packed with advanced email inbox management techniques.



Why not start cleaning up your email inbox today?
How To Mass Clean Up Gmail
Source: https://business.tutsplus.com/tutorials/delete-all-gmail-email--cms-29938
Posted by: gutierrezyouteentron.blogspot.com

0 Response to "How To Mass Clean Up Gmail"
Post a Comment